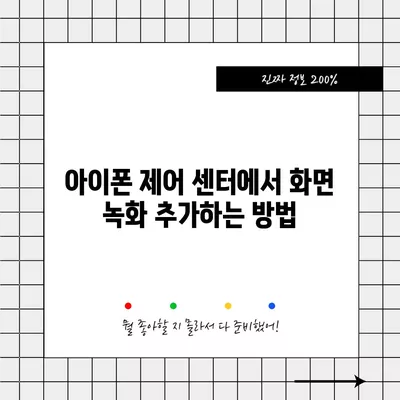아이폰 화면 녹화 방법 제어 센터 추가하기
아이폰에서 화면 녹화 기능을 사용해보신 적 있나요? 여기서는 아이폰 화면 녹화 방법 제어 센터 추가하기에 대해 심도 깊이 설명해드리겠습니다. 아이폰은 단순한 전화를 넘어서 다양한 기능을 제공하여, 사용자에게 훨씬 더 많은 편리함을 제공합니다. 화면 녹화 기능이 예외는 아닙니다. 이 글에서는 화면 녹화 기능을 추가하는 방법과 그 사용 사례에 대해 자세히 알아보겠습니다.
아이폰 화면 녹화 기능의 이해
아이폰의 화면 녹화 기능은 사용자가 자신의 화면을 동영상 형식으로 기록할 수 있는 매우 유용한 도구입니다. 이 기능은 친구에게 앱 사용법을 알려주거나, 게임 플레이를 공유하는 등의 여러 용도로 활용될 수 있습니다. 예를 들어, 어떤 유튜버가 게임플레이 쇼케이스를 할 때 이 기능을 사용하면, 시청자들은 더 몰입감 있게 콘텐츠를 즐길 수 있습니다.
이 기능은 iOS 11 이상에서 지원되기 때문에, 사용자는 최소 이 버전 이상을 사용해야 합니다. 설정 방법도 간단하여, 관심 있는 사용자라면 누구나 쉽게 추가할 수 있습니다.
기능 사용의 이점
아래 표는 아이폰 화면 녹화 기능의 다양한 이점을 정리한 것입니다:
| 이점 | 설명 |
|---|---|
| 사용자 친화적 | 설정이 간단하며 몇 번의 클릭만으로 기능을 활성화할 수 있습니다. |
| 다양한 활용 가능성 | 화면 녹화 기능을 통해 교육, 게임, 튜토리얼 등 다목적으로 활용이 가능합니다. |
| 애플 생태계와의 통합 | 다른 애플 기기와 쉽게 공유할 수 있어, 협업 및 정보 전달이 용이합니다. |
💡 헥타르의 이점과 활용법을 알아보세요. 💡
아이폰 화면 녹화 기능 제어 센터에 추가하기
이제 본격적으로 아이폰 화면 녹화 방법 제어 센터 추가하기 단계에 대해 알아보겠습니다. 간단한 단계이지만, 각 단계마다 자세한 설명을 통해 이해를 돕겠습니다.
1단계: 설정 앱 열기
첫 번째 단계는 아이폰에서 설정(App)을 여는 것입니다. 화면의 홈 버튼이나 스와이프 제스처를 사용해 설정 앱에 들어갑니다. 초보자분들도 화면에서 보이는 설정 아이콘, 즉 기어 모양을 찾아 클릭하면 됩니다.
2단계: 제어 센터 접근
설정 앱 안에서 제어 센터를 찾습니다. 이 메뉴는 아이폰의 여러 기능을 빠르게 관리할 수 있는 곳으로, 화면을 아래에서 위로 스와이프하거나 오른쪽 상단 모서리를 스와이프하여 직접 제어할 수 있는 영역입니다. 제어 센터는 추가적인 단축키를 설정하거나 기존 기능을 관리하는 데 매우 유용합니다.
3단계: 화면 기록 추가
제어 센터 메뉴 안에서 화면 기록 옵션을 찾아 클릭합니다. 화면 기록은 기본적으로 비활성화되어 있을 수 있으므로, 추가하려면 그 옆에 보이는 추가 아이콘(+)를 클릭합니다. 이를 통해 제어 센터의 단축키에 화면 기록을 쉽게 추가할 수 있습니다.
4단계: 제어 센터 활용
화면 기록 아이콘이 추가되면, 제어 센터를 열어보세요. 이제 화면 녹화 아이콘이 보일 것입니다. 아이콘을 클릭하면 3초의 카운트다운을 통해 녹화가 시작됩니다. 바쁜 사용자가 갑자기 녹화를 시작해야 할 경우 유용합니다.
5단계: 녹화 중 상태 확인
녹화가 진행 중일 때 화면 상단에는 빨간색 바가 나타나며, 이를 통해 사용자는 현재 화면 녹화가 활성화되어 있음을 직관적으로 확인할 수 있습니다. 이 기능은 모르게 녹화가 종료되는 경우를 방지할 수 있는 중요한 요소입니다.
6단계: 녹화 종료 후 저장
녹화를 마치고 싶다면, 다시 제어 센터를 열고 녹화 아이콘을 클릭하여 종료합니다. 그러면 녹화된 영상은 자동으로 사진 앱에 저장됩니다. 이 과정은 매우 직관적이므로, 이를 직접 수행해보시길 권장합니다.
이처럼, 아이폰에서 화면 녹화 기능을 제어 센터에 추가하는 방법은 생각보다 간단하고 직관적입니다. 이제 친구들에게 앱 사용법을 가르치거나, 감동적인 순간을 기록하는 데 이 기능을 활용해보세요!
💡 헥타르 단위를 활용한 산림 관리의 비밀을 알아보세요. 💡
결론
아이폰 화면 녹화 방법 제어 센터 추가하기에 대해 알아보았습니다. 이 기능은 단순한 설정을 통해 사용자에게 매우 유용한 도구가 될 수 있습니다. 기능 추가와 활용 방법을 숙지함으로써, 다양한 용도로 편리하게 사용할 수 있습니다.
아이폰에서 유용한 기능을 활용하여 더욱 다양한 사용자 경험을 누려보세요. 이 글이 도움이 되었다면, 주위의 아이폰 사용자들에게도 이 정보를 알려주면 좋을 것 같습니다. 화면 녹화 기능을 통해 더욱 멋진 순간들을 기록해보세요!
💡 에라토스테네스의 놀라운 방법으로 지구 둘레를 알아보세요! 💡
자주 묻는 질문과 답변
💡 목동에서 빠르고 정확한 치과 진료를 받을 수 있는 방법을 알아보세요. 💡
Q: 아이폰의 화면 녹화 기능은 어떤 앱에서도 사용할 수 있나요?
A: 기본적으로 모든 앱에서 사용할 수 있습니다. 하지만 일부 앱에서는 저작권 문제로 인해 화면 녹화 사용이 제한될 수 있습니다.
Q: 화면 녹화 중 소리도 녹음할 수 있나요?
A: 네, 화면 녹화 시작 전에 제어 센터에서 소리 아이콘을 눌러서 내장 마이크로 소리를 함께 녹음할 수 있습니다.
Q: 화면 녹화 영상은 어디에 저장되나요?
A: 녹화된 영상은 자동으로 사진 앱 안에 저장됩니다. 사진 앱에서 쉽게 찾아볼 수 있습니다.
Q: 화면 녹화 기능을 사용할 때 주의사항은 무엇인가요?
A: 개인적인 정보가 포함된 화면을 녹화하지 않는 것이 좋습니다. 또한 저작권이 있는 콘텐츠를 녹화할 경우, 해당 저작권 관련 법규를 잘 지켜야 합니다.
아이폰 제어 센터에서 화면 녹화 추가하는 방법
아이폰 제어 센터에서 화면 녹화 추가하는 방법
아이폰 제어 센터에서 화면 녹화 추가하는 방법